FTP上传请认真核对由我们提供的用户名和密码,上传网页文件时应注意以下几点:
1、如果客户上传Access数据库,应将相关数据库文件以二进制方式上传;
2、网站的默认首页文件:index.html,default.htm,default.asp,index.php,index.jsp;
3、如果客户要设置了FrontPage功能,则在网站的目录下将产生一些带下划线的目录及文件,客户不要删除,否则会影响到相关功能的使用;
4、建议客户不要用汉字作为目录及文件名。这里我们以CuteFTP简体中文版为例来说明设置的过程。具体请点这里
介绍步骤按照CuteFTP 5.0 xp中文版
在您下载完CuteFTP软件后,解压后单击可执行".exe"文件开始安装,按照提示输入磁盘目录并逐步完成安装,这时在系统桌面上会自动创建一个快捷图标,单击图标进入欢迎窗口。
打开CuteFTP窗口后,您可以看到,如图:(CuteFTP-1)
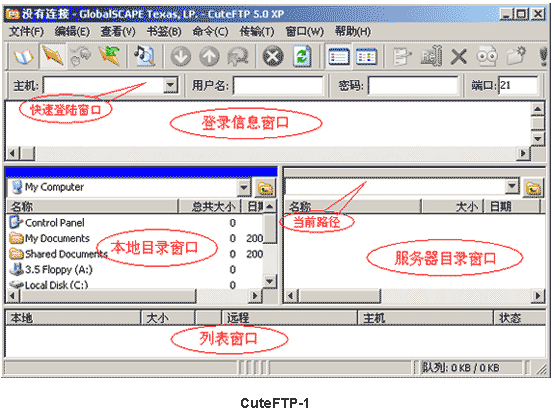 |
主界面分4个工作区:
1. 本地目录窗口:默认显示的是整个磁盘目录,您可以通过下拉菜单选择您已经完成的网站的本地目录,以准备开始上传。
2. 服务器目录窗口:用于显示FTP服务器上的目录信息,在列表中可以看到的包括文件名称、大小、类型、最后更改日期等。窗口上面显示的是当前所在位置路径。
3. 登录信息窗口:FTP命令行状态显示区,通过登录信息您能够了解到您目前的操作进度,执行情况等,诸如:登录、切换目录、文件传输大小、是否成功等重要信息,以便确定下一步的具体操作。
4. 列表窗口:显示"队列"的处理状态,您可以查看到准备上传的目录或文件放到队列列表中,此外配合"Schedule"(时间表)的使用还能达到自动上传的目的。
FTP站点的创建:
单击"文件"菜单->选择"站点管理器",进入"站点设置"窗口,如图:(CuteFTP-2)
在这个窗口中您可以看到新建、向导、导入、编辑、帮助、连接和退出的按钮。
"新建"是创建/添加一个新的站点。
"向导"是软件来一步一步辅导您创建新的站点,如果您对FTP软件还不是很熟悉,您可以选择"向导"来辅助您创建新的站点。
"导入"是允许用户直接从Cute FTP、WS-FTP、FTP Explorer、LeapFTP、Bullet
Proof等FTP软件导入站点数据库,这样就不用一个一个的设置站点,减少了您录入庞大数据库的时间和无畏的录入错误。
"编辑"是对您已经建立的站点的一些功能的设置。
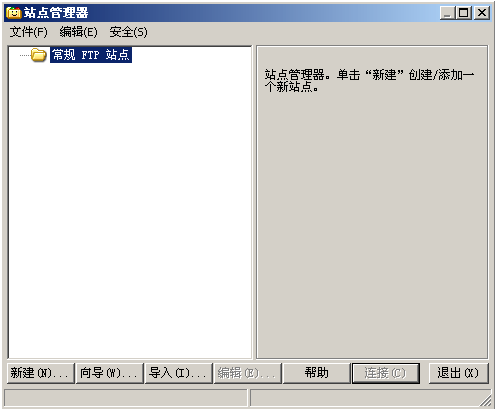 |
|
CuteFTP-2
|
选择"新建(N)",进入建立站点窗口,如图:(CuteFTP-3)
1. 站点标签(L):您可以输入一个便于您记忆的名字。
2. FTP主机地址(H):这是FTP服务器的主机地址,在这里您只要填写您的域名或ftp的ip地址就可以 了。
3. FTP站点用户名称(U):请填写您在我公司注册时分配的用户名。
4. FTP站点密码(W):请填写您在我公司注册时分配的密码。
5. FTP站点连接端口(T):CuteFTP软件会根据您的选择自动更改相应的端口地址,一般包括FTP(21)、HTTP(80)两种。我公司FTP设置的端口就是21。
最后,当所有设置完成后,单击"连接"建立站点连接,您就可以成功与服务器链接,开始上传文件了。如图:(CuteFTP-4)
上传文件:
连接后您就可以将您做好的网页上传到我们的服务器上了,具体操作有两种方法:
1、您将鼠标放在您要上传的文件上,点击右键,出现一个表单,单击传送就可以了。
2、您将鼠标放在您要上传的文件上,直接拖动文件到右边服务器目录窗口
关于FTP Socket不能连接的问题:
用户在使用FTP上传文件时出现无法列表的情况,可能是由于选择在PASV方式下进行上传而导致的。因此,请用户将上传方式改为PORT。相同的软件,版本不同,设置方法也略有不同,因此需要根据实际情况进行设置。
如图:
CuteFTP 5.0XP 设置方法:
1、选择编辑-->点击设置
2、选择防火墙-->点击"PASV模式"去掉复选框中的打勾选项-->点击确定